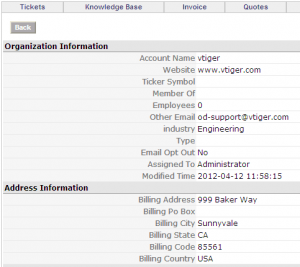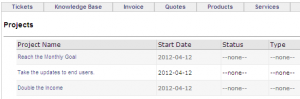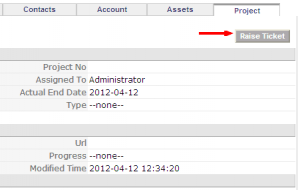Cloud Yogi / VtigerCRM Customer Portal User Manual
Cloud Yogi CRM & vTiger CRM arrivent avec leur portail client, où ces CRM autorisent les clients (clients de l’utilisateur CRM) pour entrer leurs plaintes et à voir les tickets incidents, consulter la FAQ, facture, devis Produits, services, Documents (qui leur sont associés), l’actif et la gestion de projet (projet, tâche de projet & Project Milestone).
Cependant, ils ne peuvent seulement voir les enregistrements associés. Ci-dessous est le manuel de l’utilisateur pour le portail client, que vous pouvez partager avec vos clients.
Lorsque vous créez un contact dans vtiger CRM, entrez une adresse mail valide, nom d’utilisateur et mot de passe. Assurez-vous que le serveur sortant est réglé de manière appropriée. Dans le mode créer ou modifier un contact, dans le bloc “Customer Information Portal ‘, cliquez sur le Portail l’utilisateur pour l’activer. Vous pouvez également modifier la Date de début et la Date de fin pour définir la durée d’accès au portail pour vos contacts.
Par conséquent, les informations de connexion seront envoyés au contact. Le client peut se connecter avec les détails mentionnés dans le mail. S’il vous plait, rappelez-vous que les clients ne peuvent pas se connecter au portail si leur session a expiré.
 Changer de Mot de passe
Changer de Mot de passe
Nous vous recommandons de changer le mot de passe après la première connexion. Après la connexion réussie, cliquez sur le lien, Mes réglages; En conséquence, une fenêtre apparaîtra où vous pouvez mettre à jour votre mot de passe.
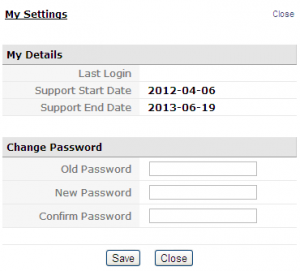 Travail
Travail
Dans chaque onglet le client possède la liste qui a deux valeurs :
Tous
Affiche les dossiers du compte auquel appartient le client.
Mine
Montre les enregistrements du client connecté. Tous/déroulant la mine ne sont pas disponibles pour les contacts, les comptes et la base de connaissances.
Tickets
Dans la liste des tickets, vous pouvez rechercher les tickets en fonction de l’état. Vous pouvez aussi lister tous les tickets qui appartiennent à l’utilisateur connecté en sélectionnant des mines et affichent les billets liés à d’autres contacts dans l’Organisation en cliquant sur le menu déroulant.
Créer de nouveaux tickets
Cliquez sur le bouton Nouveau. Indiquez le nom du ticket , catégorie, la priorité et sa gravité. Selectionnez le contrat de service, si nécessaire et de fournissez la description. Cliquez sur Enregistrer pour mettre à jour. Aussi, vous pouvez sélectionner un contrat de service, le cas échéant, lié à la question.
Dans la vue en détail du ticket, vous pouvez poster des commentaires et ils peuvent être visualisés dans le ticket lié au Module de tickets incident. En outre, une notification par e-mail sera envoyé à l’utilisateur a celui à qui est attribué le ticket. Vous pouvez joindre des documents au ticket qui peuvent être consulté dans Plus Information> Documents dans le dossier de l’utilisateur.
Fermer un ticket incident
Le ticket d’incident doit être fermé par le contact qui a créé ce dernier. Il peut également être fermé par l’utilisateur a qui a été attribué le ticket. Changer le statut Fermé pour fermer les commentaires du ticket.
Contacts
Dans Contacts sous l’onglet Contacts, sélectionnez la mine pour afficher vos coordonnées et permet également d’afficher tous les contacts sous votre Organisation.
Cliquez sur le Prénom ou le nom du contact pour aller à la vue détaillée de ce dernier.
Possiblité d’affiche la vue détaillée de l’enregistrée dans les informations de l’organisation du client.
Produits et services
Si vous cliquez sur l’onglet Produits, il affichera les produits qui sont directement liés à la clientèle et des produits associés à des devis et aux factures . C’est la même chose pour les services également.
Cliquez sur le produit vous amène à la vue en détail du produit. Si vous cliquez sur l’onglet Documents, vous pouvez afficher la liste des documents qui sont liés à l’utilisateur connecté. Cliquez sur le nom du fichier pour télécharger la pièce jointe.
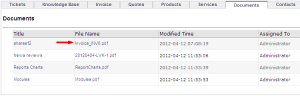 Un clic sur le titre du document affichera la vue en détail du document.
Un clic sur le titre du document affichera la vue en détail du document.
Factures et Devis
Facture et devis sont similaires dans la représentation. Cliquez sur la mine pour afficher les factures ou des devis relatifs au Contact. Cliquez sur Tous pour afficher la liste de toutes les factures et les devis relatifs au Contact. Dans la vue en détail, cliquez sur le sujet de la facture pour télécharger la version PDF de celle-ci.
Connaissances de Base
Vous trouverez les FAQ relatives à l’Organisation Contact qui sont défini comme publiés. Vous pouvez trouver tous les produits, qui sont associés à la FAQ, sur le côté gauche de la base de connaissances. Cliquez sur le nom du produit et il va lister toutes les FAQ qui sont liés au produit.
Cliquez sur l’article de FAQ et cela vous mènera à la vue en détail de la FAQ où vous pourrez afficher le titre de la base de connaissances et de sa réponse. Vous pouvez également poster un commentaire de la vue en détail qui peut également être affiché sur l’Observation de l’information de la FAQ dans vTiger CRM. Si vous souhaitez associer tous les documents à la FAQ dans vTiger CRM, ils seront affichés dans la Base de connaissances avec une vue en détail dans le Portail Client.
Affiche les actifs qui sont liés à l’Organisation de la personne connectée. Cliquez sur le nom de l’actif vous mènera à la vue en détail de celui-ci.
Projets
Affiche les projets qui sont directement liés au contact connecté.
Cliquez sur le nom du projet vous amène à la vue en détail où vous pouvez voir les tâches du projet, les jalons de projet,Tickets de projet et les documents de projet qui sont liés au projet.
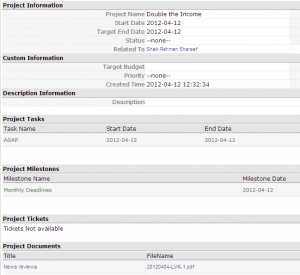 Dans la vue en détail des projets, cliquez sur Lancer un Ticket pour générer un ticket lié au projet. Il sera listé dans la vue en détail de projet dans le portail client et plus d’information> Billets Incidences du projet.
Dans la vue en détail des projets, cliquez sur Lancer un Ticket pour générer un ticket lié au projet. Il sera listé dans la vue en détail de projet dans le portail client et plus d’information> Billets Incidences du projet.